Hier nehmen wir jetzt die Installation von AgenDAV vor, einer Weboberfläche für unseren Kalender.
Für die nächsten Schritte benötigen wir eine neue, leere Datenbank. Diese erstellt man im Administrationsbereich (Confixx) unter der Kategorie "Datenbank" -> "MySQL". Siehe hier. Merken Sie sich den Namen der Datenbank!
Nun werden die benötigten Tabellen erstellt. Die nötigen Anweisungen stehen in dieser Datei. Laden Sie die Datei runter in Speichern Sie sie auf ihrem Komputer. Dann klicken wir im alfahosting Kundencenter auf die Schaltfläche 'jetzt zu phpMyAdmin' und geben das Passwort für die Datenbank an. Dann stellen wir sicher, dass links die richtige Datenbank ausgewählt ist (die wir vorhin erstellt haben) und gehen oben auf den Reiten 'Import'. Dort klicken wir auf den Knopf 'Choose File' und wählen die Datei die wir eben heruntergeladen haben aus. Dann klicken wir unten auf 'Go'.
Wir benutzen die Version 1.2.6.2 von AgenDAV die man hier herunterladen kann.
Nach dem entpacken werden wir alle Datein und Verzeichnisse die sich in dem
Verzeichniss web/public befinden, in die Wurzel schieben (also in das
Verzeichniss adobo-agendav-84f869e). Das ist Notwendig, weil AgenDAV in
seiner Installation vorsieht, dass man in Apache ein Alias setzt. Das können wir
aber bei einem Webhoster nicht selber machen. Daher der Umweg.
Nun müssen wir noch ein paar Pfade anpassen, die durch das Verschieben
durcheinander gekommen sind. Dafür ändern wir in der Datei
web/autoload.php die Zeilen 121 und 122 auf
121: require_once('web/application/libraries/CalendarInfo.php');
122: require_once('web/application/libraries/Reminder.php');
In der Datei index.php im Wurzelverzeichniss änder wir die Zeilen 63 und
79 auf
63: $system_path = 'web/system';
79: $application_folder = 'web/application';
Jetzt müssen wir das Programm noch konfigurieren. Dafür nennen wir die
Datei web/config/config.php.template in web/config/config.php um und
öffnen sie mit unserem Editor. In Zeile 23 legen wir fest unter welcher Adresse
der Dienst zu erreichen ist. Bei uns ist das 'http://dienste.meineDomain.de/kalender/'.
In Zeile 53 geben wir einen Pfad für die Log-Datei ein z. B.
'../../../files/'. In Zeile 64 empfehle ich dem Schlüssel einfach
noch ein paar Zeichen am Ende hinzuzufügen. Dann kann man in Zeile 169 noch die
Sprache setzen. Hier ersetzen wir 'en' durch 'de_DE' um die Oberfläche auf
Deutsch zu haben. Wer möchte kann noch die anderen
Einstellungen ändern, sie sind für die Funktion aber nicht notwendig und können
bei den Standardwerten belassen werden.
Die Datenbank will auch konfiguriert werden und so nennen wir die Datei
web/config/database.php.template in web/config/database.php um und
öffnen sie mit einem Editor. Dann setzen wir in den Zeilen 45-47 die
Zugangsdaten zu der Datenbank ein. In Zeile 45 setzen wir den
alfahosting Benutzernamen ein (meistens
webXXXX), in Zeile 46 das Password für die Datenbank und in Zeile 47 den Namen
der Datenbank die wir im ersten Schritt erstellt haben.
Siehe auch)
Die restlichen Parameter lassen wir stehen.
Für diesen Schritt müssen wir einen Kalenderserver installiert haben.
Hier ist die Anleitung dazu.
Nun müssen wir die Adresse des Kalenderservers angeben. Wir nennen dafür die
Datei web/config/caldav.php.template in web/config/caldav.php um und
öffnen sie im Editor. Zeile 29 setzen wir auf
$config['caldav_http_auth_method'] = CURLAUTH_DIGEST, Zeile 47 auf
$config['caldav_principal_url'] ='http://dienste.meineDomain.de/baikal/cal.php/principals/%u/';
(wobei natürlich 'meineDomain.de' durch die eigentliche Domain ersetzt werden
muss), Zeile 62 auf $config['caldav_calendar_url'] = 'http://dienste.meineDomain.de/baikal/cal.php/calendars/%s/';
und Zeile 72 auf $config['public_caldav_url'] = 'http://dienste.meineDomain.de/baikal/cal.php/%s/';.
Dann laden wir den ganzen Ordner auf den Webspace hoch und bennen ihn in 'kalender' um. Bitte überprüfen Sie, dass der Ordner 'web/application/config' existiert. Falls nicht, kopieren sie einfach den Ordner 'web/config' nach 'web/application/' hinein.
Jetzt können wir mit unserem Browser die Seite 'dienste.meineDomain.de/kalender' aufrufen. Dort werden wir vom Login-Screen begrüsst:
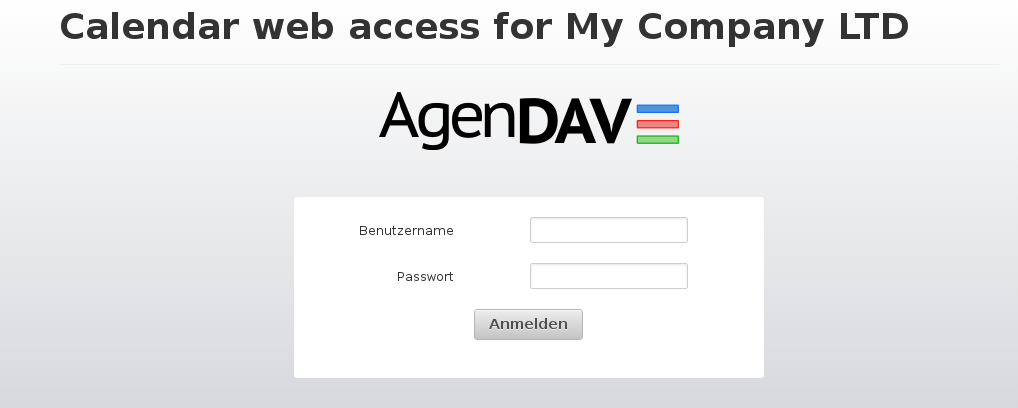
Dort geben wir als Benutzername und Passwort die Daten die wir in Baikal definiert haben ein.
Nun kann man in dem Kalender neue Termine eintragen. Wenn man den Kalender in Mozilla Thunderbird konfiguriert hat wie hier beschrieben, dann tauchen diese Termine auch dort auf. Wenn man umgekehrt in Thunderbird einen Termin einträgt erscheint dieser auch in AgenDAV.